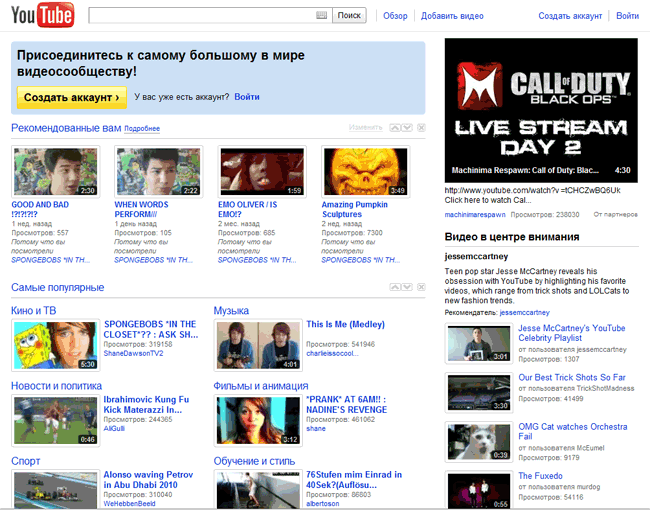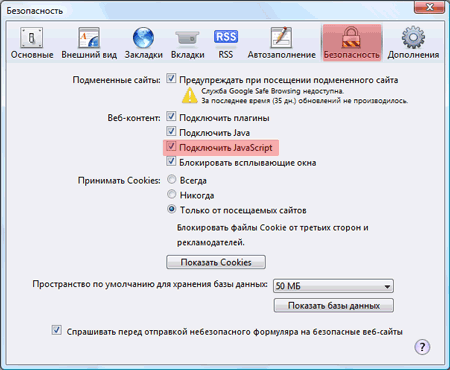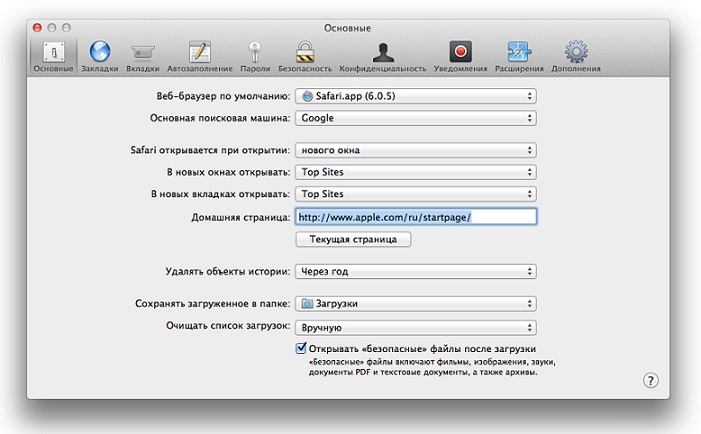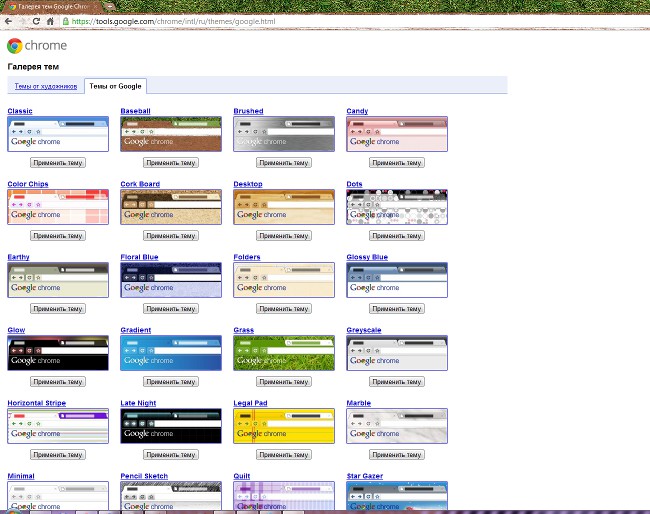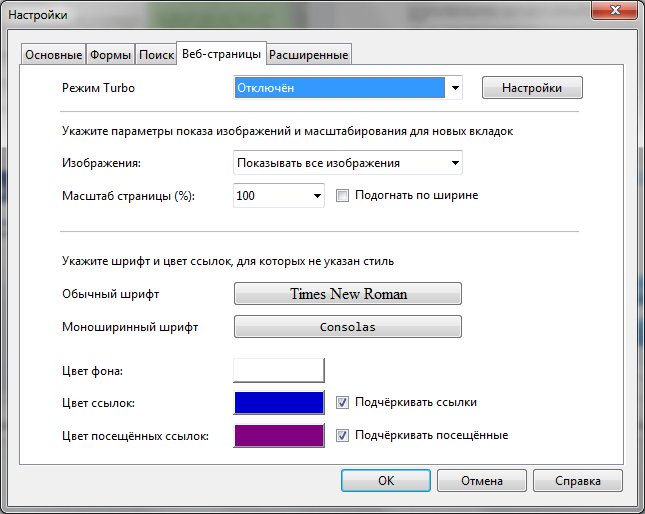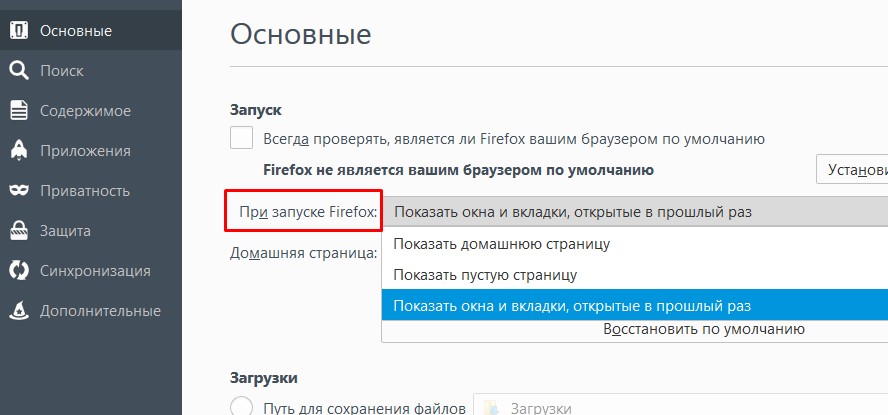Sådan rengøres cachen i browseren (Opera, Mozilla Firefox, Google Chrome, Internet Explorer)

Når du bruger internettet via en browser, detGemmer sider i hukommelsen. Dette gøres for at reducere belastningstiden for siden, hvis du går til den igen. Disse midlertidige filer er en browser cache. Når de akkumuleres, skal de slettes. Vi viser dig, hvordan du rengør cachen i forskellige browsere.
Hvorfor skal jeg rense cachen?
Hvorfor cachemekanismen blev udviklet genereltHukommelse? Først og fremmest gemmes det lyd- og videofiler, som du lytter til og viser på websider, samt designelementer på disse sider (stilarter, billeder). Takket være dette lægges siderne meget hurtigere, da nogle af de filer, de genereres fra, ikke hentes fra serveren, men fra hukommelsen. Det ser ud til, hvorfor rengør cachen, hvis den bærer en sådan nyttig funktion?
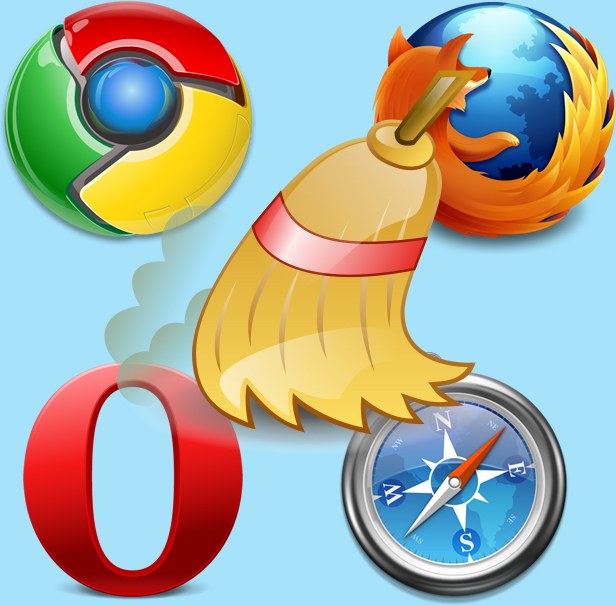
Faktum er, at sådanne filer, akkumulere,begynde at tage for meget plads på din harddisk (især hvis du ser mange online videoer). På grund af cachen kan nogle websteder muligvis ikke vises korrekt, hvis deres designs er opdateret, og cachen gemmer elementer i det gamle design. Derfor skal du regelmæssigt slette cachen i den browser, du bruger konstant.
Sådan slettes cachen på din computer og frigør pladspå harddisken? Hver browser gemmer cache-filerne i en bestemt mappe, og brugeren har ofte ikke direkte adgang til det. Derfor har udviklerne en hurtig måde at rydde cachen i hver browser. Vi viser dig, hvordan du sletter cachen i alle almindelige browsere.
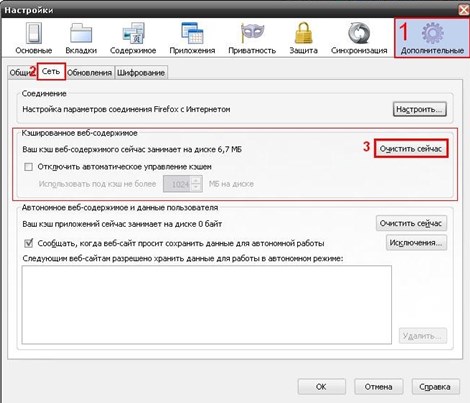
Så, hvordan du sletter historien om besøg på webstederafhænger af hvilken slags browser du bruger. Hvis du bruger mere end en browser, skal du vide, hvordan du rengør cachen i hver af dem, da hver browser har sine egne midlertidige filer.
Sådan slettes cache i Google Chrome
I øjeblikket er de fleste brugerede vælger Google Chrome, fordi det har et simpelt design, der ikke overbelastes med unødvendige elementer, og dens hastighed er imponerende. Ryd cachen i Google Chrome er ret simpel: Gå til browserindstillingerne ved at klikke på ikonet øverst til højre på værktøjslinjen, vælg "Historik" -elementet. Klik på knappen "Ryd historie", vælg "Billeder og andre filer gemt i cachen" i listen og klik på knappen "Ryd historie".

Sådan slettes cachen i Mozilla Firefox
For at rydde cachen i Mozillas browser skal du klikke påknappen i værktøjslinjen og gå til indstillingerne. På listen over indstillinger skal du vælge panelet "Avanceret" og gå til fanen "Netværk" og klikke på knappen "Ryd nu" i afsnittet "Cached Web Content".
Også de seneste versioner af denne browser understøtter automatisk sletning af cachen. Hvis du foretager de nødvendige indstillinger, behøver du ikke længere bekymre dig om, hvordan du rengør browserens cache.

For at konfigurere automatisk cache rensning ibrowser Mozilla, gå til browserindstillingerne, men denne gang vælger du "Privacy" panelet og åbner "History" sektionen. Marker afkrydsningsfeltet ud for "Ryd historik, når du lukker Firefox". Nu bliver cachen ryddet automatisk, når du forlader browseren.
Sådan slettes cachen i Opera
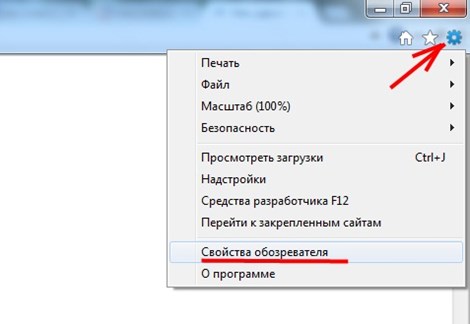
For at rydde cachen i Opera-browseren skal du vælge"Indstillinger" - "Generelle indstillinger" i browserens værktøjslinje. Når indstillingsvinduet åbnes, skal du gå til fanen "Avanceret". I den venstre kolonne af indstillingerne skal du klikke på elementet "Historie". Find ordene "Disk cache" og klik på "Ryd" knappen ved siden af det. Som du kan se, er denne browser den mest komplekse mekanisme til rydning af cachen. Desuden kan første gang cachen måske ikke helt forsvinde, så prøv igen et par gange. Nu ved du, hvordan du rengør cachen i operaen. Lad os gå videre til mindre populære browsere.
Sådan slettes cachen i Internet Explorer

For at rydde cachen i denne browser skal du klikke påGearet i værktøjslinjen for at gå til browserindstillingerne, vælg "Sikkerhed" - "Slet browserhistorik" i rullelisten. I vinduet, der åbnes, skal du markere afkrydsningsfeltet "Midlertidige internetfiler" og klikke på "Slet" -knappen. Hvis du har et stort antal midlertidige filer, kan det tage flere sekunder at slette dem. Derefter vises der i bunden af browservinduet en meddelelse om, at de midlertidige filer er blevet slettet.
Sådan slettes en cache i Safari
Rydning af cachen i browseren fra firmaetApple (og, som i den version til MacOS, og i den version til Windows) - den nemmeste proces. Du skal bare åbne menuen "Rediger" og klikke på "Ryd cache" i den. For at fjerne midlertidige internetfiler skal du blot klikke på knappen "Ryd".
Nu ved du, hvordan du rengør cachen på din computeri alle populære browsere. Gør dette med jævne mellemrum, så dine yndlingssteder efter opdatering af designet vises korrekt, og harddisken ville ikke glemme. Hvis du er interesseret i, hvordan du sletter historien for besøgende websteder i hver af disse browsere, gøres det normalt i indstillingerne - i samme afsnit.
Video instruktioner: hvordan og hvorfor at rydde browserens cache og hvad de skal gøre med cookies
For at forstå mere klart hvorfor og hvordanryd cachen i forskellige browsere, se videoinstruktionen herunder, hvor du også lærer, hvad cookies er, og hvordan man håndterer dem, når du rengør cache og browserhistorik.